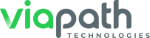- ¿Cómo ingreso en el sistema de programación de visitas?
- ¿Cómo me registro en el sistema de programación de visitas?
- ¿Por qué tengo que proporcionar mi dirección de correo electrónico?
- ¿Por qué tengo que proporcionar mi número telefónico?
- ¿Qué ocurre si el código de seguridad no es aceptado?
- ¿Qué ocurre si no recibo el correo electrónico de confirmación que contiene mi contraseña?
- ¿Qué ocurre si olvidé mi contraseña? ¿Qué ocurre si mi contraseña no funciona?
- ¿Cómo actualizo la información de mi cuenta?
- ¿Cómo establezco Mis Presi?
- ¿Cómo programo una visita con otro visitante adulto no registrado?
- ¿Cómo solicito que otro adulto registrado forme parte de la lista Mis Visitantes?
- ¿Cómo acepto una solicitud de otro visitante para formar parte de su lista Mis Visitantes?
- ¿Cómo agrego a un visitante menor?
- ¿Puedo llevar a un menor a una visita?
- ¿Cómo programo una visita?
- ¿Por qué no hay horas de visita disponibles?
- ¿Cómo cancelo una visita futura?
- ¿Por qué se ha cancelado mi visita?
- ¿Cómo veo las visitas programadas y/o canceladas en el pasado?
- ¿Cómo elimino mi cuenta?
- ¿Puedo utilizar una tarjeta de débito prepagada para el pago?
-
¿Cómo ingreso en el sistema de programación de visitas? Ir arriba
Nota: Usted tiene que registrarse primero en el sistema. Vea la pregunta: ¿Cómo me registro en el sistema de programación de visitas?
- Desde la página de Inicio de Sesión, ingrese su dirección de correo electrónico o su usuario y contraseña en los campos correspondientes.
- Haga clic en el botón "Iniciar sesión". Se le dirigirá a la página principal.
-
¿Cómo me registro en el sistema de programación de visitas? Ir arriba
Nota: No se permite el registro de visitantes en línea en todos los establecimientos. Si no se le permite registrarse en línea, por favor regístrese personalmente en el establecimiento.
- Desde la página Iniciar Sesión, haga clic en "crear una cuenta nueva".
- En la página de registro de una nueva cuenta, ingrese una dirección de correo electrónico válida en los campos correspondientes.
- Haga clic en el botón "Siguiente".
- En la página de Información Personal, ingrese la informacion requerida en los campos correspondientes.
- Haga clic en el botón "Siguiente".
- En la página de Identificación Personal, elija un tipo de identificación del menú desplegable.
- Ingrese la información requerida en los campos correspondientes.
- Haga clic en el botón "Siguiente".
- En la página de Verificar Información, revise su Información Personal.
- Si la información es correcta, haga clic en la casilla "Confirmo que la información anterior es correcta". Si la información es incorrecta, haga clic en las opciones de navegación del lado derecho para regresar a una página anterior (por ejemplo: Información Personal). Despues de corregir su información solo haga clic en el botón "Siguiente" hasta volver a la página "Verificar Información".
- Ingrese el Código de Seguridad desplegado dentro de la casilla de colores en el campo correspondiente.
- Nota:
- No utilice espacios.
- Todos los caracteres son MAYÚSCULAS o números.
- No utilice la letra "O". En su lugar utilice 0 (cero).
- Haga clic en el botón "Terminar". Recibirá un correo electrónico de confirmación conteniendo su contraseña.
-
¿Por qué tengo que proporcionar mi dirección de correo electrónico? Ir arribaLa dirección de correo electrónico es uno de sus identificadores únicos en el sistema de programación de visitas. La dirección de correo electrónico se puede utilizar para ingresar al sistema para programar visitas, enviar su contraseña inicial y notificarle sobre la cancelación de una visita.
-
¿Por qué tengo que proporcionar mi número telefónico? Ir arribaEl número telefónico se podría utilizar para notificarle sobre la cancelación de una visita.
-
¿Qué ocurre si el código de seguridad no es aceptado? Ir arriba
- No utilice espacios.
- Todos los caracteres son MAYÚSCULAS o números.
- No utilice la letra "O". En su lugar utilice 0 (cero).
Si continua teniendo problemas con el código de seguridad, puede generar un código nuevo actualizando la página.
-
¿Qué ocurre si no recibo el correo electrónico de confirmación que contiene mi contraseña? Ir arriba
- Asegúrese de haber completado su registro. Si no vio la página Visitante Agregado, su registro no se completó por lo cual no recibirá un correo electrónico de confirmación.
- El correo electrónico de confirmación se envía inmediatamente después de que usted se registra; sin embargo, podría tomar varias horas antes de que usted reciba el correo electrónico.
- Revise su carpeta de CORREO PUBLICITARIO, MASIVO o BASURA para encontrar el correo electrónico.
- Asegúrese de haber ingresado la dirección de correo electrónico correcta.
Si no recibe su correo electrónico, por favor póngase en contacto con el establecimiento para obtener ayuda.
-
¿Qué ocurre si olvidé mi contraseña? ¿Qué ocurre si mi contraseña no funciona? Ir arriba
Nota: La contraseña distingue entre letras mayúsculas y minúsculas.
- En la página "Iniciar Sesión", haga clic en ¿Olvidó su Contraseña?
- En la página Restaurar Contraseña, ingrese la dirección de correo electrónico que utiliza en el sistema de programación de visitas.
- Ingrese el Código de Seguridad que se encuentra dentro de la casilla a colores en el campo correspondiente.
- Haga clic en el botón "Restaurar Contraseña". Usted también recibirá un correo electrónico de confirmación conteniendo su contraseña nueva.
- Haga clic en Volver al Inicio para acceder al sistema de programación de visitas.
-
¿Cómo actualizo la información de mi cuenta? Ir arriba
- Ingrese al sistema de programación de visitas.
- Desde cualquier página, pase el cursor del ratón sobre la pestaña Mi Cuenta.
- Haga clic en la opción que corresponda a la información que desea actualizar.
- Ingrese la información requerida en los campos correspondientes.
- Haga clic en el botón Actualizar. Se mostrará un mensaje indicando que su información se ha actualizado satisfactoriamente.
-
¿Cómo establezco Mis Presi? Ir arriba
- Desde cualquier página, pase el cursor del ratón sobre la pestaña Mi Cuenta, pulse sobre la opción Administrar Presi.
- En la página Administrar Presi, haga clic en Agregar a Mis Presi.
- Agregar a un preso:
- Si usted conoce la clave de identificación del preso, ingresela en el campo correspondiente y haga clic en Agregar Preso; o,
- Si usted no conoce la clave de Identificación del preso, busque al preso por el nombre. Ingrese al menos las dos primeras letras del nombre y del apellido y haga clic en Buscar. Los presi que coincidan con el criterio de búsqueda aparecerán en una lista . Haga clic en el vínculo "Agregar" que corresponde al nombre de la persona que desea visitar.
Se desplegará un mensaje de que se ha agregado al preso satisfactoriamente.
En la página Manejo de Presi, se ha agregado al preso y está disponible para visitas. En el futuro usted puede editar o retirar al preso en la página Manejar Mis Presi.
Nota: Si el establecimiento utiliza un proceso de aprobación, los presi aprobados podrían aparecer en su lista de Mis Presi sin que usted los haya agregado. Asimismo, los presi que usted ha agregado a su lista de Mis Presi podrían aparecer como "No Aprobados". Usted tiene que ser un visitante aprobado de un preso antes de que pueda seleccionarlos para una visita. Por favor póngase en contacto con el preso para que se lo agregue en su lista de visitantes aprobados.
-
¿Cómo programo una visita con otro visitante adulto no registrado? Ir arriba
Si el visitante adulto nunca visitará el establecimiento sin usted, se recomienda que lo registre a través de este proceso. Proceda con el Paso 1 a continuación.
Si el visitante adulto puede visitar el establecimiento sin usted, se recomienda que se registre en el sistema de programación de visitas. Por favor vea pregunta: ¿Cómo me registro en el sistema de programación de visitas? Uno de los visitantes tendrá que solicitar privilegios para programar las visitas y el segundo visitante deberá aceptar la invitación para aparecer en la lista Mis Visitantes de cada uno. Por favor consulte la pregunta: ¿Cómo puedo solicitar que otro visitante forme parte de la lista Mis Visitantes?
- Desde cualquier página, pase el cursor del ratón sobre la pestaña Mi Cuenta y seleccione la opción Manejo de Visitantes.
- En la página Manejo de Visitantes, en la sección de Agregar a Mis Visitantes o Visitantes Menores, haga clic en "aquí" para agregar y registrar a un nuevo visitante adulto.
- Ingrese y/o edite la información.
- Haga clic en "Registrar y Agregar".
Usted puede editar o retirar al Visitante de aquí.
Nota: Si ingresó una cuenta de correo electrónico para el visitante, éste recibirá una notificación del registro.
-
¿Cómo solicito que otro adulto registrado forme parte de la lista Mis Visitantes? Ir arriba
Nota: Tanto usted como el otro visitante tienen que estar registrados en forma separada en el sistema de programación de visitas.
- Desde la página Manejo de Visitantes, haga clic en aquí para solicitar que otro visitante forme parte de su lista Mis Visitantes.
- Ingrese la Identificación del Visitante en el campo correspondiente. La Identificación del Visitante se encuentra localizada debajo del encabezado principal a la derecha del nombre del visitante en el lado derecho de la página.
- haga clic en "Hacer Solicitud".
Se notificará al visitante sobre ésta solicitud por correo electrónico. El visitante tendrá la opción de Aceptar, Rechazar o Bloquear su solicitud. En la página Manejar Mis Visitantes, usted verá su solicitud debajo de Esperando Respuesta. Si éste visitante es aprobado, el visitante aparecerá en su lista Mis Visitantes y en la página Manejo de Visitantes. Usted podrá ahora programar visitas con ese visitante.
-
¿Cómo acepto una solicitud de otro visitante para formar parte de su lista Mis Visitantes? Ir arriba
- En la parte superior de la página, debajo del menú principal, un ícono rojo con un número aparecerá sobre el ícono de notificación al usuario para indicar que usted tiene una solicitud de visitante pendiente. Usted puede ver también solicitudes pendientes dirigiéndose a la página "Mis Visitantes".
- Debajo de Esperando Respuesta, haga clic en Aceptar, Rechazar o Bloquear junto al nombre del visitante.
-
¿Cómo agrego a un visitante menor? Ir arriba
Nota: Si el menor ya ha sido registrado en el sistema por otro usuario, póngase en contacto con el establecimiento para hacer que se agregue al menor en su lista de "Mis Visitantes".
Nota: El establecimiento elige la edad en la cual un menor tiene deberá ser registrado como un adulto.
Nota: Un visitante menor no puede programar una visita con un preso. La visita debe ser programada con un adulto registrado.
- Desde cualquier página, pase el cursor del ratón sobre la pestaña Mi Cuenta y haga clic en Manejo de Visitantes.
- En la página Manejo de Visitantes, en la sección Visitantes Menores, haga clic en aquí para registrar y agregar un nuevo visitante menor a su lista Mis Visitantes.
- Ingrese la información que se requiere.
- Haga clic en el botón Registrar y Agregar.
- En la página Manejo de Visitantes, se ha agregado al Menor y está disponible para las visitas. Usted puede editar o retirar al Menor de su lista Mis Visitantes.
-
¿Puedo llevar a un menor a una visita? Ir arriba
- Primeramente se tiene que agregar a su niño en el sistema de programación de visitas como un visitante menor. Si todavía no ha agregado a su niño, por favor vea la pregunta: ¿Cómo agrego un visitante menor?
- Una vez que se haya agregado a su niño al sistema de programación de visitas como visitante menor, vea la pregunta: ¿Cómo programo una visita?
-
¿Cómo programo una visita? Ir arriba
Nota: Hay varios atajos para programar visitas en la página principal que le permiten elegir solamente un visitante adicional. No se recomiendan estos atajos para las visitas en las cuales hay más de dos visitantes.
- Desde cualquier página, haga clic en Visitas.
En la sección Elegir Visitante, seleccione los visitantes adicionales que desea que tomen parte en la visita marcando la casilla que se encuentra junto a su nombre. Haga clic en Siguiente.
Si no ha agregado al visitante en su lista Mis Visitantes, haga clic en Agregar Un Nuevo Visitante. Siga los pasos en las Preguntas 10 a 13 para agregar a un visitante a su lista "Mis Visitantes".
En la página Elegir Preso, elija al preso que desea visitar de la lista de presi en la lista desplegable. Pulse sobre Siguiente.
Si no ha agregado presi en su lista Mis Presi, vaya a la sección Búsqueda de Presi para buscar un preso.
Ingrese los criterios de búsqueda requeridos y haga clic en el botón "Buscar". Los presi que coinciden con el criterio de búsqueda que se ingresó aparecerán en una lista debajo. Haga clic en "Seleccionar" para seleccionar a el preso que desea visitar.
Nota: Se agregará automáticamente al preso elegido en su lista "Mis Presi"
Nota: Si el establecimiento utiliza un proceso de aprobación, usted tiene que ser un visitante aprobado de un preso antes de que pueda elegirlo para una visita.
En la página Elija la Fecha/Hora/Lugar, elija una Fecha pulsando sobre el ícono del calendario y seleccionando la fecha o ingrese la decha para la visita en el campo correspondiente.
Nota: Ciertos días podrían no estar disponibles para ser elegidos en base a las normas de programación del establecimiento, eventos especiales (feriados, cierres debido al clima, etc.) y/o restricciones establecidas por el establecimiento.
- OPCIONAL. Elija un Centro de Visitas de la lista desplegable. Si no tiene una preferencia, elija Sin Preferencia.
- OPCIONAL. Elija un rango de Horas del Día de la lista desplegable. Si no tiene una preferencia, elija Sin Preferencia.
- Haga clic en "Buscar".
- Si no se dispone de ninguna hora para visitas en base a su elección, le aparecerá un mensaje indicando lo anterior. Cambie su criterio de elección y y haga clic en "Buscar". Vea la pregunta: ¿Por qué no se dispone de ninguna hora para visitas?
SOLAMENTE VISITAS COBRADAS. El resultado de la búsqueda puede mostrar un costo asociado con ciertas visitas. Podría aparecer el cobro de una visita debido a una o más de las siguientes razones:
- El preso o el visitante han excedido su mínimo de visitas gratuitas o de duración.
- El establecimiento correccional cobra por ciertas ubicaciones de las visitas, tales como centros de visita remotos.
- El establecimiento correccional cobra por ciertas horas de visita.
- El establecimiento correccional cobra por ciertos tipos de visita.
- Haga clic en el botón "Seleccionar" que corresponde a la hora de visita deseada.
- SOLAMENTE VISITAS COBRADAS. En la página Elija Tarjeta de Crédito/Débito se le pedirá que agregue una nueva tarjeta. Haga clic en Siguiente. Si ha guardado una tarjeta en su perfil anteriormente, le permitirá seleccionar la tarjeta que guardó.
SOLAMENTE VISITAS COBRADAS. En la página Agregar nueva Tarjeta de Crédito/Débito, ingrese la información de la tarjeta de cobro y la dirección de facturación relacionada con la tarjeta. Si desea guardar la tarjeta en su perfil para un uso futuro, marque la casilla Guardar Esta Tarjeta Para Uso Futuro.
Nota: Si está utilizando una tarjeta de débito prepagada, antes de ingresar la información de la tarjeta por favor siga las instrucciones que venían con la tarjeta para registrarla para compras en línea.
- SOLAMENTE VISITAS COBRADAS. En la página Elija Tarjeta de Crédito/Débito revise la selección de su tarjeta. haga clic en Siguiente.
- SOLAMENTE VISITAS COBRADAS. En la página Confirmación, revise las normas de cancelación/reembolso en la casilla amarilla de información que se encuentra en la parte superior de la página.
- Elija la Relación que tiene(n) el/los visitante(s) con el preso de la lista desplegable.
Revise sus selecciones. Si desea hacer cambios en sus selecciones, haga clic en el vínculo Cambiar junto al dato que desea cambiar. Si desea agregar visitantes adicionales a la visita, haga clic en el vínculo Agregar Adicional.
Nota: Como consecuencia de agregar visitantes a la visita, es posible que se le dirija a la página Elija la Fecha/Hora/Lugar para volver a elegir la hora de visita que desea. Siga los pasos 4 al 19.
- SOLAMENTE VISITAS COBRADAS. Ingrese el código CCV (CVV o CV2) de la tarjeta de cobro.
- Pulse sobre la casilla para confirmar que está de acuerdo con las Normas de Visitas y con las Normas de Rembolso del Establecimiento (SOLAMENTE VISITAS COBRADAS).
- Cuando la información que se exhibe esté correcta, pulse sobre el botón "Confirmar".
En la página Resumen, se mostrará un mensaje indicando que se ha confirmado su visita y que el estado de su visita cambiará a Confirmada. También recibirá una confirmación mediante correo electrónico. Si no recibe la respuesta de confirmación, es posible que sea necesario que vuelva a elegir la fecha, hora y ubicación de la visita.
SOLAMENTE VISITAS COBRADAS. Además del correo electrónico de confirmación, se enviará un recibo a la dirección de correo electrónico que usted tiene registrada.
Si no recibe una confirmación y la situación de la visita cambia a Conflicto, haga clic en Cambiar junto a la sección Hora y Fecha. Se le dirigirá a la página para elegir la FECHA/HORA/LUGAR nuevamente para volver a elegir la hora que desee. Siga los pasos 4 a 19.
-
¿Por qué no hay horas de visita disponibles? Ir arriba
Es posible que no haya ninguna hora de visita disponible debido a cualquiera de las siguientes condiciones:
- Todos los períodos de tiempo disponibles han sido tomados.
- El establecimiento no permite visitas durante el período de tiempo elegido. Este podría ser un cambio temporal o permanente en el horario de visitas.
- El preso ya utilizó su número de visitas permitido durante el período de tiempo elegido.
- El visitante ya utilizó su número de visitas permitido durante el período de tiempo elegido.
- El preso tiene una restricción o evento que no permite programar durante el período de tiempo elegido.
- El visitante tiene una restricción que no le permite programar una visita con el preso durante el período de tiempo elegido.
-
¿Cómo cancelo una visita futura? Ir arriba
En la Página Principal de la visita, haga clic en la "X" roja que coincide con la visita que usted desea cancelar o haga clic en cualquier parte de la información de las visitas para acceder a la Página de Resumen. En la Página de Resumen, en la columna de la derecha, haga clic en "Cancelar Visita".
Nota: El establecimiento podría restringir el momento en que se puede cancelar visitas.
Aparecerá un mensaje pidiéndole que confirme que desea cancelar la visita. haga clic en el botón "Sí" para cancelar.
SOLAMENTE VISITAS COBRADAS. Es posible que el establecimiento tenga normas de cancelación establecidas que indiquen que haya un cobro por cancelación. Se calculará el cobro y el monto total aparecerá en rojo al pie de la ventana. Una vez que usted pulse sobre "Sí", se cargará a la tarjeta de cobro que usted tiene registrada.
- Se retirará esta vista de sus Próximas Visitas y aparecerá debajo del título Visitas Canceladas hasta que la hora originalmente programada haya pasado.
-
¿Por qué se ha cancelado mi visita? Ir arriba
Nota: Se enviará un correo y/o notificación telefónica automatizados si la visita fue cancelada por el establecimiento. Si usted no recibió una notificación, es posible que tenga que actualizar la información de su cuenta en el sistema. Para actualizar la información de su cuenta, vea la pregunta: ¿Cómo actualizar la información de mi cuenta?
Una visita podría ser cancelada por el establecimiento por las siguientes razones:
- Se ha mudado al preso a una ubicación diferente y no se puede reprogramar la visita.
- El preso ha sido liberado.
- Una o más de las estaciones de visita no están disponibles.
- El establecimiento ha cambiado el horario de visitas. Este puede ser un cambio temporal o permanente.
- Se ha puesto bajo restricción al preso o al visitante.
-
¿Cómo veo las visitas programadas y/o canceladas en el pasado? Ir arriba
- Desde cualquier página, pase el cursor del ratón sobre la pestaña Visitas.
- Haga clic en Ver Historial de Visitas.
- Desde la página Ver Historial de Visitas, haga clic en cualquier parte de la información de las visitas para ver la información de la visita programada originalmente. SOLAMENTE VISITAS COBRADAS. El cobro final aparecerá al pie de la página, debajo de "Cobro por la Visita".
-
¿Cómo elimino mi cuenta? Ir arriba
Tenga en cuenta que ViaPath Technologies no vende información de identificación personal sobre los usuarios de nuestros servicios a terceros.
ViaPath debe rechazar su solicitud de eliminar la información personal. Por favor, comprenda que ViaPath opera en una industria altamente regulada y está sujeta a las reglas y regulaciones aplicables de varias agencias gubernamentales y cuasigubernamentales federales y estatales. ViaPath puede retener información personal para:
- cumplir con las leyes federales, estatales o locales;
- cumplir con una investigación, citación o citación civil, penal o reglamentaria por parte de autoridades federales, estatales o locales; y
- cooperar con las agencias de aplicación de la ley en relación con conductas o actividades que creemos razonablemente y de buena fe pueden violar las leyes federales, estatales o locales.
Por ejemplo, según la Ley de Protección al Consumidor de California, podemos conservar información personal para ciertos fines exceptuados, que incluyen:
- completar transacciones para las cuales se recopiló información personal con el fin de proporcionar bienes o servicios que usted haya solicitado;
- tomar acciones razonablemente anticipadas dentro del contexto de nuestra relación comercial en curso con usted;
- realizar de otro modo nuestra relación contractual con usted y el tercero al que ViaPath proporciona servicios; o
- cumplir con una obligación legal.
-
¿Puedo utilizar una tarjeta de débito prepagada para el pago? Ir arriba
Sí; sin embargo, tiene que registrar la tarjeta para compras en línea. Siga las instrucciones que se proporcionan con la tarjeta. Una vez registrada, utilice la información que proporcionó al emisor de la tarjeta prepagada (Visa, Mastercard, Discover, AMEX) en la sección de dirección de facturación.